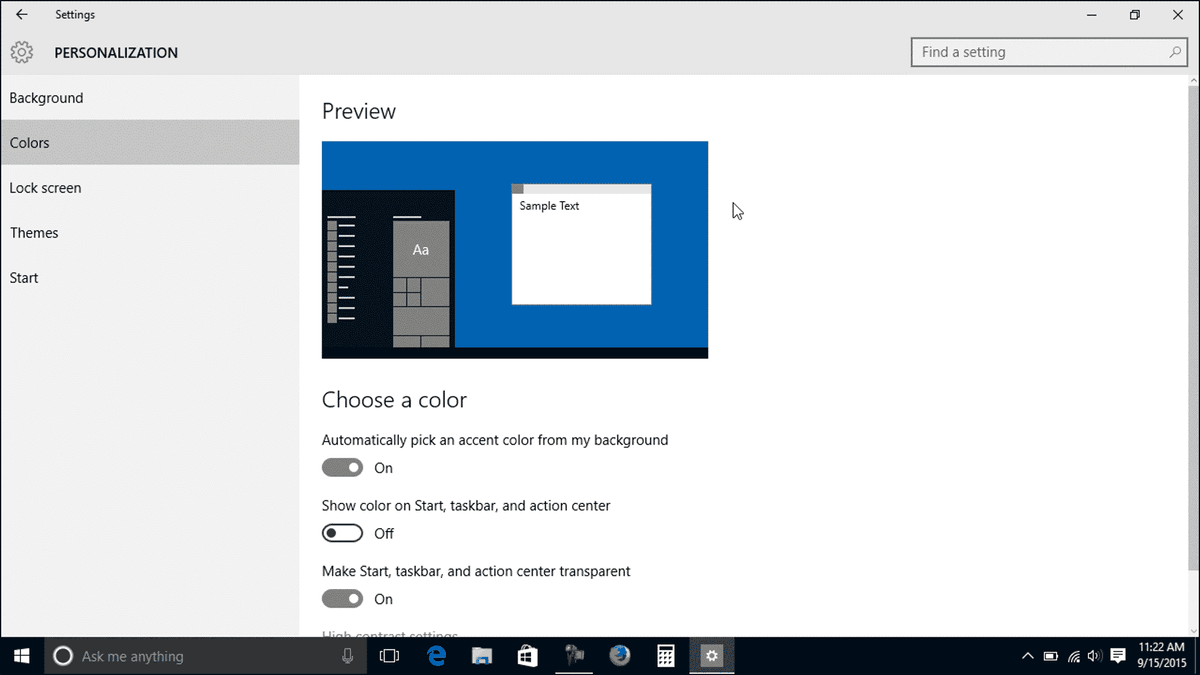Feel free to play with it until it looks perfect to you! If you chose a larger font than the Windows standard, your window border and buttons will be larger also.Īlternately, if you choose a smaller font or font size, your window buttons will shrink. Moments later, you’ll see your new font style on your window borders. Your screen will dim momentarily as Windows applies the theme changes. Once you’re done, click Ok to apply the settings. Note that the colors for the elements themselves, such as the blue in the active title bar here, will not show up unless you switch to the Windows Classic theme. If you want to change fonts or more in other parts of your theme, simply select them and change as you wish. You’ll immediately see the preview in the top box. Now pick the font, size, color, and more for the area you selected. Here we’re selecting the top window boarder on the message box since we want to change the font on the window title bar. In the preview box at the top, click the element you wish to tweak. This will open an Appearance dialog that looks like the one you may have been used to using with Windows 98 or 2000.